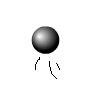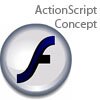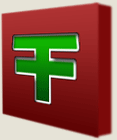Main Content
Getting Started in Flash CS4:
- Part 1: Downloading the trial
- Part 2: Installing the trial (Currently Viewing)
- Part 3: Opening up Flash
Getting Started (Installing)
Hello and welcome to this special series of tutorials, designed to enable you, sitting in front of your computer, to download, install and run Flash CS4, the latest incarnation of Flash from Adobe.
So, it's taken your super-fast optical fibre connection a couple of minutes to download the approximately 1Gb files needed for CS4 and you're raring to go, or not.
Finding the Extractor
Two files will have been downloaded (well, that's the plan, anyway): a very large .7z file and a much, much smaller executable file (I'm running Windows, no doubt similar with other systems). As Adobe warned you before you downloaded the files, it's the executable one you'll need to run. So 'Launch' it from the downloader or navigate to the folder into which you downloaded it, then double click on the smaller of the two files.
Extracting
To where would you like to extract the setup files? Adobe has a suggestion: your desktop - a wise choice on Windows at least, because it's easy to find and has appropriate permissions. I just clicked to continue until it was extracting itself to my desktop, as shown below:
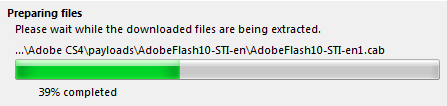
Finding the Installer
Once it's extracted all the files it needs to, it disappears. Poof. Gone, without a word of warning or instruction. Thankfully, I can inform you that your next step will be to find the installer that the extractor just created:
- Navigate to your desktop, or target directory;
- Find the folder called Adobe CS4 and open it up;
- Open the folder entitled Flash Professional
- Optional: open the readme appropriate for your language. This will give you some useful (albeit basic) information about installing, unintalling, and the system requirements of Adobe Flash Professional CS4.
- Enter another folder called Adobe CS4. (They'd obviously run out of better names for folders.)
- Run the installer found there (Windows: setup.exe; Mac: probably setup.dmg, I'm guessing)
- Give the setup appropriate permissions if it asks for them (Windows Vista, for instance).
Provide Details
Hurrah! The proper, flashy (no pun intended) Adobe installer loads up:

Welcome
Unfortunately, I've lost the screenshot of what the opening setup looks like, but I can tell you what you have to do on it: select one of the two options (insert serial number or start 30-day-trial). Notice, also, that Adobe has changed its mind about when the trial starts: first run they say now. Click "Next" to continue.
License
On the next screen, read / glance over the EULA and accept it like you do with every other piece of software.
Options
Now presented with a few choice, you might actually have to think for a moment. What language would you like the installer to be in? English US or English International (whatever the difference is)? To where would you like it installed? What helper programs would you like installed?
Press "Install" to actually start the installation.
All systems go!
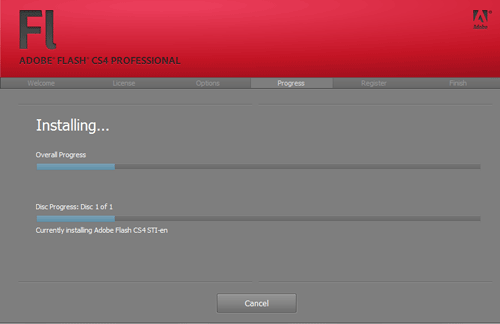
Adobe does actually have a pretty accurate percentage installed monitor, broken down into two bars. (Other software tends to hang at certain percentages and whiz through the rest.) The top bar is the Overall Progess, the bottom bar the Disc Progess. Don't be put off by the 'Disc 1' display: if you've downloaded the setup, you'll only have one e-Disc to install, and consequently both bars will indicate the same completion percentage, as illustrated above.
Sit back and enjoy watching a myriad of different modules whizz past. 'Oh', you can think to yourself, 'At least the STI-en managed to install correctly. What Adobe CSI CS4 is, I have no idea, but it doesn't half sound important - maybe they named the TV show after it.'
On my reasonably fast machine, I got 8 to 10 minutes of free entertainment of this sort before the installer complete and I could run Flash for the first time. Join me next time for that!
Harry.