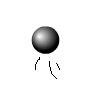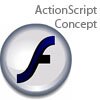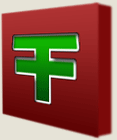Main Content
Working with Dynamic Brushes Buttons
What is a dynamic brush? Well, a normal brush uses just the foreground colour, but a dynamic brush uses both the foreground and background colours. It paints a random series of brush strokes, coloured with colours off an imaginary gradient between your foreground colour and background colour. An example brush is the Grass brush. I have shown an example below, with the gradient above to show the range of colours it is using - my foreground colour is a red, my background colour is blue.

To use a dynamic brush, you can simply select a preset from the brush menu on the appropriate toolbar, but other useful settingscan be used. To access these extra features, select the brush tool and press F5 to open the brushes menu, or select Window > Brushes. I will go through the most influential sliders, but more importantly the more useful ones. Click the column on the left to select the different tabs.
Brush Tip Shape
Here you can select which brush to use by clicking the appropriate thumbnail. Any brush can be made to be dynamic. Diameter will set the master diameter. Also, the term 'Jitter' means how much the attribute varies from minimum to maximum values. Hardness is as usual, and spacing is the distance between brush strokes.
Shape Dynamics
Size Jitter is the amount the size will vary - if you set the slider to 100% it will go from minimum diameter immediately below to the the diameter size you specified earlier. If you have a graphics tablet, you can set if you want to change it by hand during your artwork by using the drop-down menu. This can be done with several options. If the brush is not circular, Angle Jitter will change how off-vertical it can appear. Roundness jitter does the same for roundness (duh).
Scattering
If something is scattered, it is moved from where you drew it by a percentage - a large value will lead to strokes all over the place, where as a low or zero value will lead to straight lines of strokes. 'Both axes' will set if what is drawn is moved along your stroke, as well as perdendicular to it. Count is the number of strokes made as you draw - a high number will lead to a thick line, Jitter will lead to thin and thick parts.
Color Dynamics
Foreground/Background Jitter sets how much the colour could move towards background from the foreground colour. In my example above, it would mean fewer blue tones are used, as the end is cut off from use, Hue, Saturation, and Brightness Jitters set variations in those values. Purity sets how much 'paint' is put down, a low value will leave a washout, whereas a high one will give you poster colours.
Other Dynamics
Opacity Jitter sets the variation in opacity that occurs when you draw, which is useful if transparency is a part of your creation.
The best way to learn what yields best results is to experiment - if you alter values slightly, it can give realism to cartoons, whereas if you stick everything on maximum, you can make unique artworks!
Some examples of use:
-Variation in vegetation, water, ice or sky colour
-Speckled light effects
-To add different tones to fabrics
-Bluring of edges or distinct lines