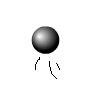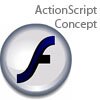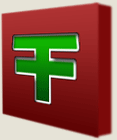Main Content
Masks in Photoshop CS3
Masks are used to hide part of a layer. To create a mask, press the mask button near the bottom of the layers panel. You will see that an additonal thumbnail has appeared beside the layer, which is white. To use it, it is best to select default colours (black as foreground, and white as background), before pressing B to take out the brush tool. Start to use the brush tool and you will see that the current layer is hidden in these areas, and the thumbnail reflects where you have drawn. The mask only uses greyscale – select a grey brush and the layer will be partly hidden. The big advantage with masks is that they are reusable and can be altered easily. As an example, we shall be putting a photo into a frame.
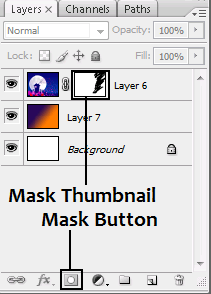
To start with, you will need a photo frame, and a photo to put into it. For the frame I am using a stock photo, for which you will only need a free registration, or you can find your own.

Add this on a new layer. Add your photo on a new layer above the frame, and line it up so it at least fills the frame. You can resize the layer by selecting it and pressing CTRL + T to enter transform mode, and dragging any corner outwards. (This will maintain scale.) Should you wish (and know how to) distort the picture into the frame, you can, but be careful to put the picture out of scale.

Now, mask the layer, and use the brush tool to remove the excess area from the around the frame. Using a black brush will hide parts of the layer, but should you make a mistake, you can 'paint' back in the layer by changing your brush colour to white. You can also use a select tool, rectangular or lasso, as a stencil, particularly if there are straight lines available.

For the best effect, if you have a high-resolution image, you could add a watercolour filter by selecting Filter > Artistic > Watercolour, playing around with the sliders, and clicking OK.
Well, I hope that serves as a good example and be sure to watch out for a new free Photoshop tutorial in the future. Or better still, subscribe to our so that you know immediately.
James